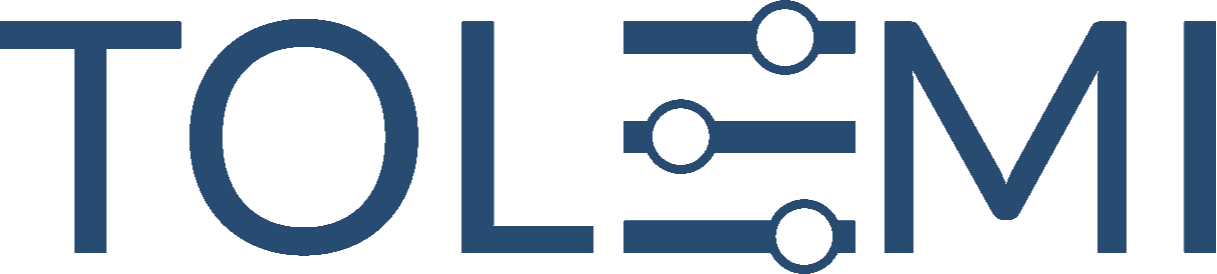46
46
Step 1. Navigate to the Slate Registry Login Page
-
At the bottom of your welcome message, locate and click the blue 'Sign In' button.

Step 2. Select 'Send me a link to log in'
-
Select 'Send me a link to log in' to receive an email at the address associated with your account.

Step 3. Enter Email address for log-in instructions
-
Enter the email address you use to log in to receive instructions for accessing your Slate Registry user account.

Step 4. Check Email for Instructions
-
Check your inbox for an email of instructions.
-
This should be received within minutes of requesting the email.
-
Please check your spam or junk folder if you do not see the email.
Step 5. Select the link to Reset your Password
-
Open the instructions email and click the enclosed link to access your Slate Registry user account.
-
Please note: The Magic Link will expire 15 minutes after the email is delivered.
Step 6. Success! Set new Password or “I will do it later”
-
To reset your password, click on 'Set New Password' and follow the prompts to create a new one.
-
If you select 'I will do it later,' please skip ahead to Step 8.
Step 7. Update Password Information
-
Enter your new password details and click 'Submit' to gain access to your Slate Registry user account.

Step 8. When “I will do it later” is selected
-
You will be automatically redirected to your Slate Registry user account upon successful submission.
-
To update your password after accessing your user instance, navigate to the settings menu in the upper right-hand corner and select 'Profile.'
Step 9. Change your Password
-
Click the 'Change Password' button to open a new window where you can enter your new password information.

Step 10. Enter New Password
-
In the new popup window, enter your new password and reconfirm it. Then, click 'Submit' to save your changes.
-
Congratulations! You have successfully updated your password.
-
To return to your main Slate Registry dashboard, click the city icon in the upper left corner.
If you have any questions please contact the Tolemi Support Team at [email protected] for additional assistance.