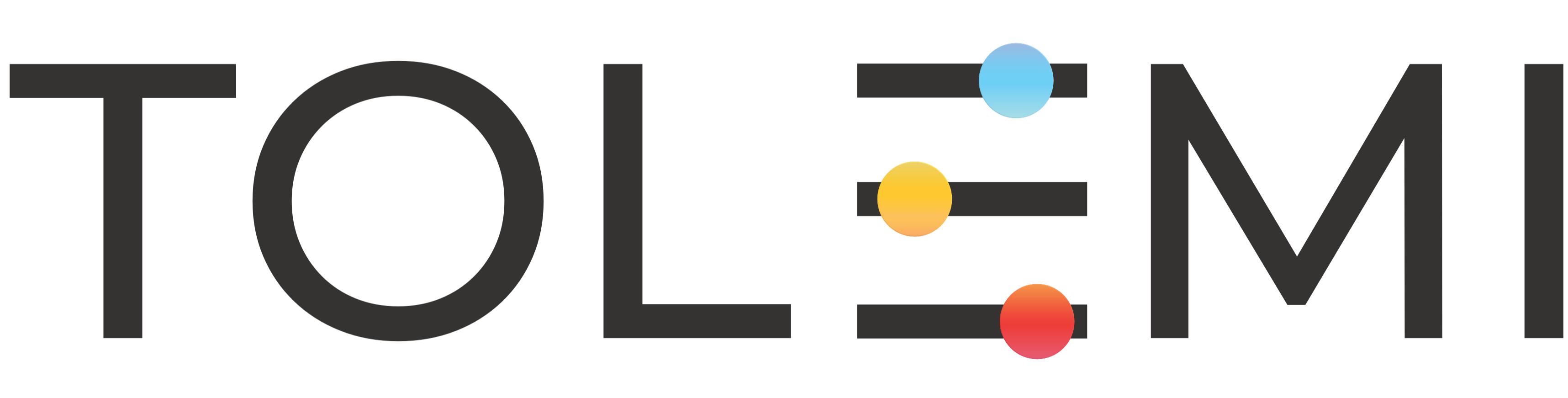Aug 19, 2025
 135
135
Step 1. Open Google Chrome.
- Ensure you have save your work before proceeding, as this process may log you out of certain websites.
Step 2. Access Chrome Settings.
- Click on the three vertical dots (⋮) in the upper right corner of your browser window.
Step 3. Navigate to Privacy and Security.
- Scroll down to find the Privacy and security section. Please note the Privacy and security section can also be located within the left-side panel menu as well.
- Click on Clear/Delete browsing data.
Step 4. Choose What to Clear.
- In the popup window, select Cookie and other site data and Cached images and files.
- You can adjust the time range at the top (we recommend selecting "All time" for a thorough clean).
Step 5. Clear Data
- Once you've made your selections, click on the Clear/Delete data button.
Step 6. Restart Chrome.
- Close and reopen Google Chrome to ensure all changes take effect.
After clearing your cache and cookies, try accessing the site again to see if the issue is resolved. If you continue to experience problems, please reach out to the Tolemi Support Team at s[email protected] or submit a ticket through the support center for further assistance.